Business rules define a set of protocols to be followed in an organization. You can create business rules in new or existing catalogs. For more information about catalogs, refer to the Creating Catalogs topic.
To create business rules, follow these steps:
- Go to Application Menu > Data Literacy > Business Glossary Manager > Explore.
- In the Business Asset list, select Business Rules.
The Workspace switches to the business rules view. - In the Workspace pane, under the Business Rules node, right-click a catalog node.
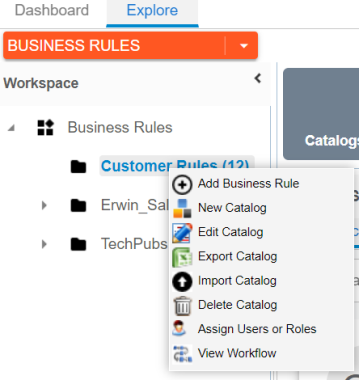
- Click Add Business Rule.
The New Business Rule page appears.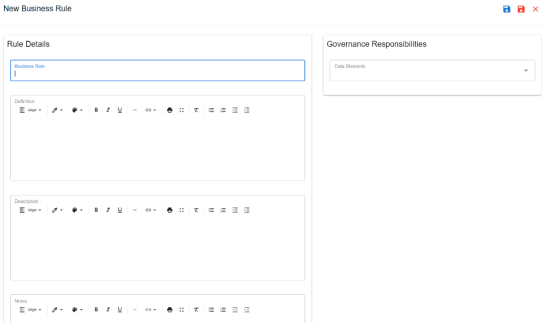
- Enter appropriate values to the fields. Fields marked with a red asterisk are mandatory.
Refer to the following table for field descriptions. - Click
 .
.
A business rule is created and added to the catalog.
|
Field Name |
Description |
|---|---|
|
Business Rule |
Specifies the business rule of the organization. For example: Agriculture rules. |
|
Definition |
Specifies the definition of a business rule. For example: Agricultural rules belong to the study of the special laws and regulations that apply to the production and sale of agricultural products. |
|
Description |
Specifies the description of a business rule. For example: It deals with such legal issues as agricultural infrastructure, seed, water, fertilizer, pesticide use, agricultural finance, agricultural labour, agricultural marketing, and agricultural insurance. |
|
Notes |
Specifies the notes of a business rule. For example: Rules cover farming laws of 1967. |
|
Objective |
Specifies the objective of a business rule. For example: Streamline agriculture practices. |
|
Governance Responsibilities |
Specifies the users assigned with data governance responsibilities for the business assets. For more information, refer to Updating Data Governance. |
|
Sensitive Data Indicator(SDI) |
Specifies whether the business rule is sensitive. Switch Sensitive Data Indicator(SDI) to Yes to mark the business rule as sensitive. |
|
Sensitive Data Indicator (SDI) Classification |
Specifies the SDI classification of the business rule. For example, PHI. This list is enabled when Sensitive Data Indicator(SDI) is switched to Yes. For more information on configuring SDI classifications, refer to the Configuring Sensitisve Data Indicator Classifications topic. |
|
Sensitive Data Indicator (SDI) Description |
Specifies the description of the SDI classification. For example: Protected Health Information. It is enabled when Sensitive Data Indicator(SDI) is switched to Yes. The field autopopulates based on the SDI classification. |
By default, sensitivity fields (Sensitive Data Indicator(SDI), Sensitive Data Indicator (SDI) Classification, and Sensitive Data Indicator (SDI) Description) are not enabled for business rules. You can enable them in the Business Glossary Manager Settings. For more information on enabling sensitivity fields, refer to the Configuring Asset Details topic.
Once you create a business rule, you can click a business rule in the Business Rule Summary pane to view it. You can enrich it further by:
You can manage a business rule using the options available under the Options column on the Grid View tab. Managing business rules involves:
- Viewing mind maps
- Viewing history
- Editing or deleting business rules
- Sharing links of business rules
|
|
|
Copyright © 2021 erwin, Inc. All rights reserved. Copyright © 2021 Quest Software Inc. All rights reserved. All trademarks, trade names, service marks, and logos referenced herein belong to their respective companies. |